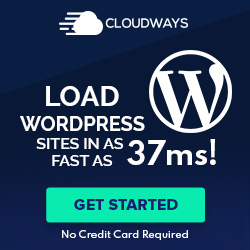As we are all aware, HDDs that have been in use for a considerable period of time can encounter issues such as limited disk space, slower performance, and natural wear and tear. In such cases, replacing the disk has become a prevalent choice, particularly among users with higher hardware requirements.
To summarize potential scenarios:
- Substituting the existing HDD with a larger one to increase storage capacity.
- Upgrading from an HDD to an SSD for enhanced read/write speed.
- Simply installing a new drive to overcome disk failure complications…
Contents
Challenges in Disk cloning:
However, the real challenge lies in dealing with the system and files stored on the old disk. If you prefer not to start from scratch, a convenient option would be to directly migrate them to the new drive.

There are two methods available for transferring data from an old hard drive to a new drive: disk imaging and disk cloning. Disk imaging involves creating an image file of the old disk, which can later be restored onto the new disk. This process can be somewhat complex as it encompasses two primary steps: backup and recovery.
On the other hand, disk cloning directly copies the data from the old disk to the new one. As you can observe, cloning a Windows 10 hard drive greatly simplifies the operation and reduces the time required for migration.
Therefore, whether you intend to transfer from HDD to SSD or another HDD, I recommend utilizing the disk cloning approach. Since Windows lacks this functionality, you will need to select a free disk cloning software that is compatible with Windows 10, 11, and so on.
Best Free Disk Cloning Software for Windows 10
When it comes to HDD cloning programs, individuals prioritize safety, usability, and simplicity. AOMEI Backupper Standard, a powerful and free disk cloning software, stands out as one of the top choices.
- This software proves invaluable in cloning non-system HDDs to SSDs or other HDDs, ensuring the preservation of all your critical data.
- With its Intelligent Clone technology, it enables the cloning of only the utilized portions to another drive, even if the target drive is smaller in size.
- The Sector By Sector Clone feature facilitates a 1:1 copy of a hard disk, ensuring comprehensive replication.
- Furthermore, it offers an SSD Alignment feature to optimize the overall performance of SSD disks.
- This software supports various Windows versions, including Windows 11, 10, 8.1, 8, 7, Vista, XP (both 32-bit and 64-bit editions). It is compatible with different disk brands such as Samsung, Crucial, WD, and various disk types like SATA, M.2, and NVMe.
Moreover, its user-friendly interface and straightforward operation have garnered praise from users worldwide. To familiarize yourself with its functioning, simply download and install this freeware to get started.
How to Clone Hard Drive via Disk Clone Software for Windows 10
Before proceeding with the hard drive cloning process in Windows 10, it is important to make a few preparations:
✔ Install the target drive: If your computer has only one slot, you may require a SATA-to-USB adapter or enclosure to connect the target drive.
✔ Backup your important data: Since the cloning process will overwrite everything on the target disk, it is essential to create a backup of any crucial files beforehand.
✔ Optionally, delete some programs or files: If you are cloning from an HDD to a smaller SSD, you can consider cleaning up the source HDD to facilitate a smoother fit into the smaller drive.
Once the preparations are complete, follow the steps below to perform a free HDD to SSD/HDD clone in Windows 10. These steps are also applicable to Windows 11, 8, 7, and other versions.
Step 1. Launch the free disk cloning software for Windows 10, and a user-friendly interface will appear. Click on the Clone tab, and then select Disk Clone.
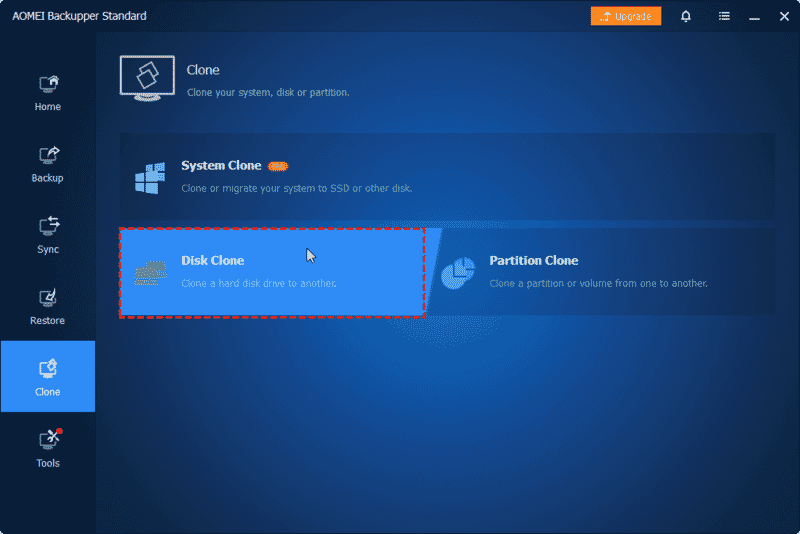
☀Tips: Please note that the Standard edition exclusively supports cloning non-system disks. If you intend to clone a disk that contains the operating system, consider utilizing the backup and restore method outlined below or upgrading to AOMEI Backupper Professional directly. The Professional edition enables you to migrate the operating system to an SSD in Windows 11/10/8/7.
Step 2. Choose your HDD as the source disk and proceed by clicking Next.
Step 3. Select your new HDD or SSD as the destination disk and proceed by clicking Next.
Step 4. In this interface, you will have a preview of the cloning process. Once you have reviewed the details, click Start Clone to clone hard drive Windows 10. If your destination disk happens to be an SSD, you also have the option to choose SSD Alignment to enhance the speed of the SSD.
Summary
With AOMEI Backupper, a free disk cloning software for Windows 10/11, cloning an HDD becomes an effortless task. Just follow a few simple steps, and you can seamlessly clone your Windows 10/11 hard drive to a new SSD or HDD. We recommend downloading this software and giving it a try. After all, practical experience is the ultimate way to verify its effectiveness.
Also Read:
- How to Change Twitch Name Color in Chats & More Tips
- Effective Ways To Improve Your SEO With Heatmaps
- Java Print vs Println – What’s The Difference?
- How to Use Discord in Full-Screen Mode(Web & Application)
- Printf vs cout: What is the difference?