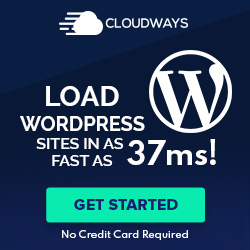Navigating the world of iPhones is an exciting journey, but it’s not always smooth sailing. These sleek devices, known for their user-friendly interfaces, can sometimes throw a curveball at even the newest users. If you have common iPhone problems this article will help you.
Don’t worry, though! This guide is your compass through the maze of common iPhone problems, offering straightforward solutions that even beginners can follow.
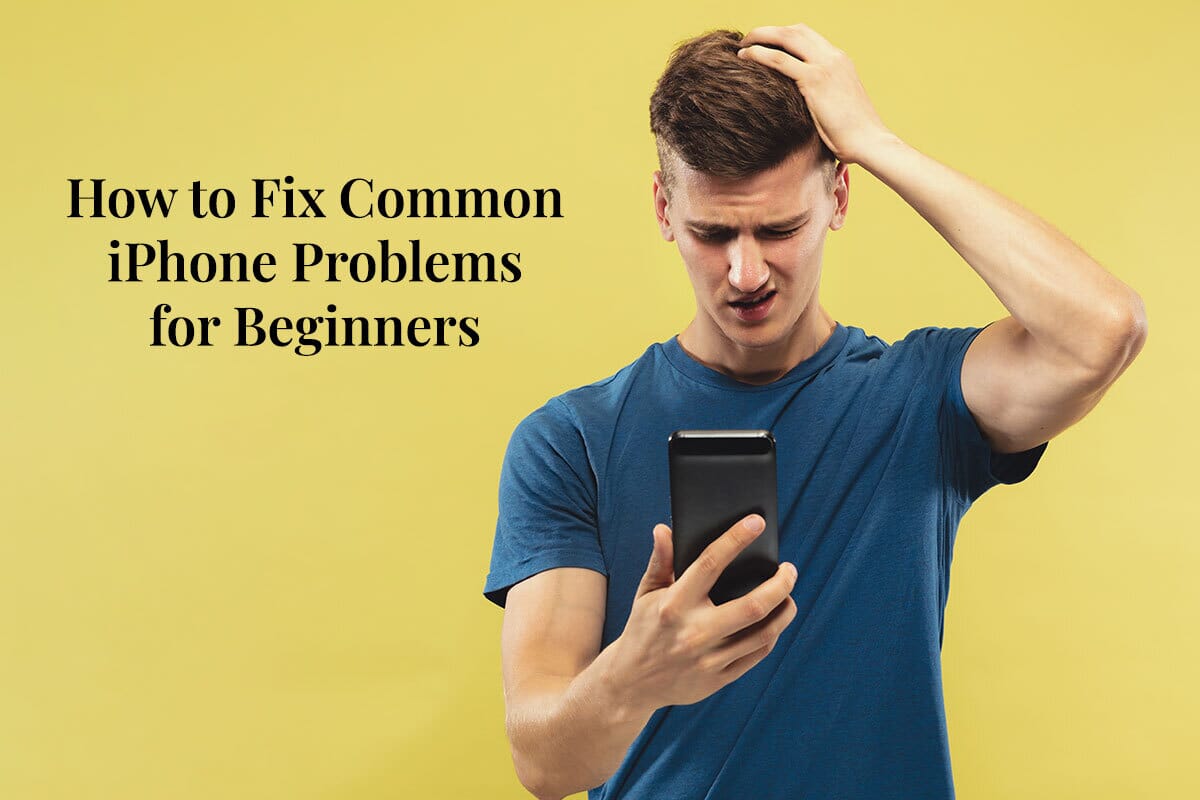
Contents
Common iPhone Problems and Fixes:
1. Battery Drainage Woes
Picture this: You’re going about your day, and suddenly, your iPhone’s battery percentage starts plummeting faster than a rock. It’s a common woe, but here’s how to regain control:
Adjust Screen Brightness
First, let’s dim those lights. Lower your screen brightness by simply swiping down from the top-right corner, especially if you’re dealing with an iPhone overheating for no reason, and adjusting the brightness slider to a comfortable level.
Close Background Apps
Apps lurking in the background can be power vampires. Double-click the home button (swipe up from the bottom on newer models) to reveal all the open apps, and then swiftly swipe them up to close them down.
Update Your Software
Sometimes, outdated software can be the culprit behind battery drain. Visit Settings > General > Software Update to ensure your iPhone is rocking the latest iOS version.
2. App Crashes and Freezes
Apps can be a bit temperamental at times, freezing or crashing unexpectedly. But fret not, we’ve got your back:
Force Close the App
If an app decides to take a nap mid-action, give it a gentle wake-up call. Force close it by double-clicking the home button (swipe up on newer models) and swiping the app window away.
Update Your Apps
Apps can get cranky if they’re not kept up to date. Head over to the App Store and make sure you regularly update your apps.
Restart Your iPhone
When in doubt, reboot! A simple restart can often work wonders for app-related issues. Just press and hold the power button until you see the “slide to power off” slider. Turn off your iPhone, wait a moment, and then turn it back on.
3. No Sound or Low Volume
Silence isn’t always golden when it comes to your iPhone. If your device decides to go mute or play in a whisper, here’s the plan:
Check Silent Mode
First, sneak a peek at the switch on the left side of your iPhone. If you spot an orange indicator, that means silent mode is on. Flip the button to turn it off.
Adjust Volume Settings
Still, whispering? Give your volume settings a double-check by pressing the volume up button on the side of your iPhone. Also, make sure the sneaky “Do Not Disturb” mode isn’t playing tricks on you.
Restart or Reset
If all else fails, give your iPhone a fresh start. Try restarting it. If that doesn’t work, consider resetting all settings by navigating to Settings > General > Reset > Reset All Settings. Remember, this won’t touch your data, just your preferences.
4. Slow Performance
Is your iPhone running sluggishly? Here’s what you can do to speed it up:
Clear Storage Space
A cluttered iPhone can slow you down. Start by saying goodbye to those apps, photos, and videos you no longer need. Free up some storage space!
Disable Background App Refresh
Not all apps need to refresh in the background. Disable background app refresh in Settings > General > for any apps that don’t require frequent updates.
Reset Network Settings
Sometimes, it’s the network settings causing the slowdown. Reset them by going to Settings > General > Reset > Reset Network Settings.
5. Screen Issues
Your iPhone’s screen is your window to the digital world, but what if it starts acting up? Let’s troubleshoot:
Unresponsive Touchscreen
If your touchscreen is playing hard to get, give it a wake-up call. Attempt a hard reset by pressing and holding both the power button and volume down button until you see the Apple logo.
Screen Flickering
Flickering screens can be due to a software glitch. Make sure your iPhone’s software is up to date, and if the problem lingers, consider reaching out to Apple support.
Screen Cracks
When your screen sports more cracks than a puzzle, it’s time for professional help. Contact an Apple Store or authorized service center for assistance.
6. Network and Connectivity Concerns
Staying connected is crucial in today’s digital age. If you’re experiencing network or connectivity issues with your iPhone, here’s what you can do:
Poor Wi-Fi Signal
We all know the frustration of a weak Wi-Fi signal. Ensure you’re in close proximity to your Wi-Fi router, and don’t forget to power cycle both your iPhone and the router. If the problem lingers, resetting network settings, as mentioned earlier, might do the trick.
Cellular Data Problems
When cellular data refuses to cooperate, head to Settings > Cellular > Cellular Data Options to ensure it’s enabled. Also, check your current location for mobile data coverage. Sometimes, a change in location can make all the difference.
Bluetooth Troubles
Bluetooth hiccups can disrupt your groove, especially when connecting to headphones, speakers, or other devices. To smooth things out, go to Settings > Bluetooth and toggle it off and on. Don’t forget to make your device discoverable, and ensure your accessories are in pairing mode.
Storage Space Running Low
Running out of storage space on your iPhone can lead to various problems. To address this issue, follow these steps:
Delete Unused Apps and Media
In the quest for more space, take a look at your apps and media files. Delete apps that have outlived their usefulness, and bid farewell to those old photos and videos hogging precious real estate. To be efficient, explore the “Offload Unused Apps” feature in Settings > General > iPhone Storage.
Use iCloud for Storage
Consider enlisting the cloud for help. iCloud can house your photos, videos, and documents. Just head to Settings > [your name] > iCloud > iCloud Backup to enable this feature and ease your storage woes.
Manage App Data
Some apps have a tendency to hoard data. Go to Settings > [App Name] > and clear app data or documents to declutter your device and regain some much-needed space.
Also Read:
- How to Change Twitch Name Color in Chats & More Tips
- Effective Ways To Improve Your SEO With Heatmaps
- Java Print vs Println – What’s The Difference?
- How to Use Discord in Full-Screen Mode(Web & Application)
- Printf vs cout: What is the difference?